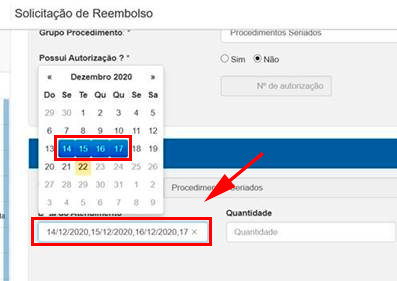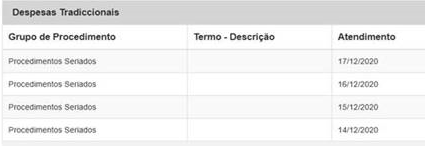Depois de clicar em “Demais solicitações de reembolso”, escolha a opção que corresponde à sua solicitação.
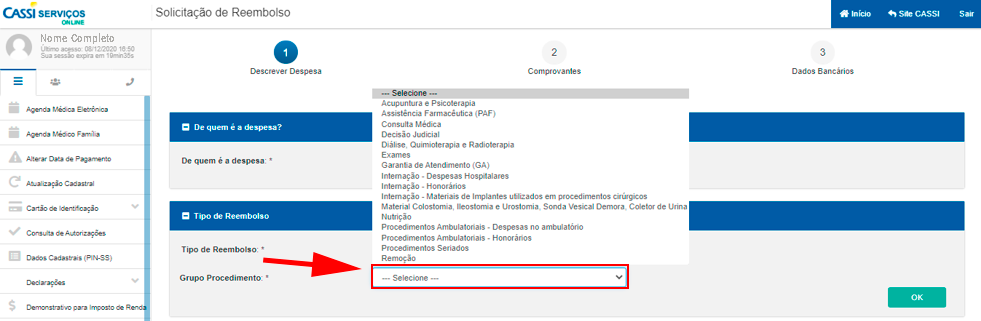
Se a realização do procedimento teve autorização prévia da CASSI, selecione a opção SIM e preencha o número da autorização no campo indicado para que os dados do procedimento autorizado previamente sejam preenchidos.
Selecione o procedimento autorizado, inclua os dados do atendimento e selecione o botão ADICIONAR e, em seguida, AVANÇAR.
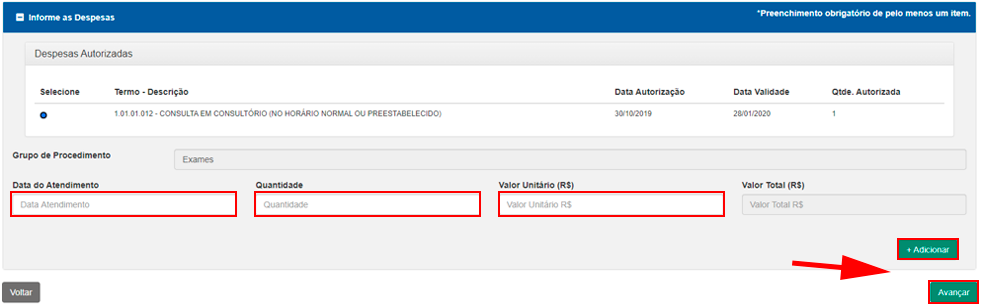
Observação: se houve autorização para o procedimento, o número pode ser consultado pelo aplicativo CASSI, aqui no site, no link Autorizações do menu lateral, ou solicitado à Central CASSI.
Se o motivo do reembolso não teve autorização prévia da CASSI, selecione a opção NÃO e clique em OK para continuar.
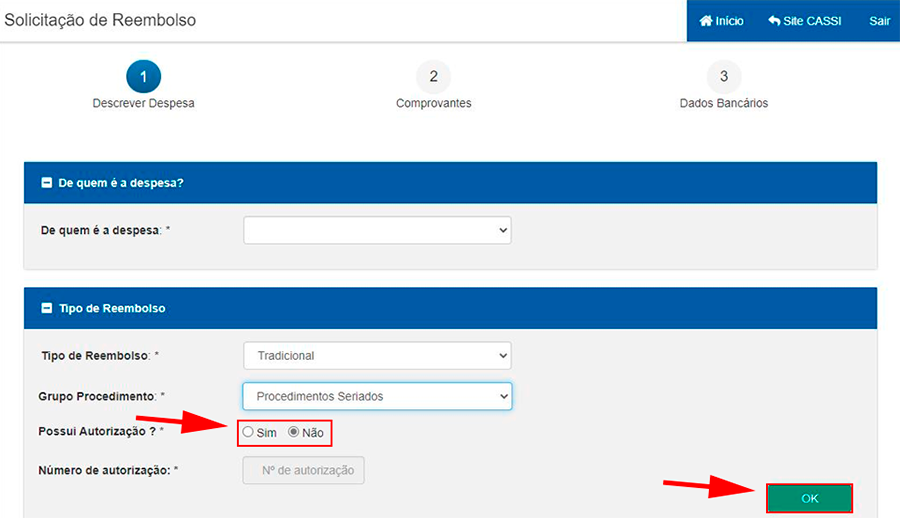
Informe os dados solicitados (data de atendimento, quantidade e valor) e clique em ADICIONAR. Forneça os dados e clique em AVANÇAR.
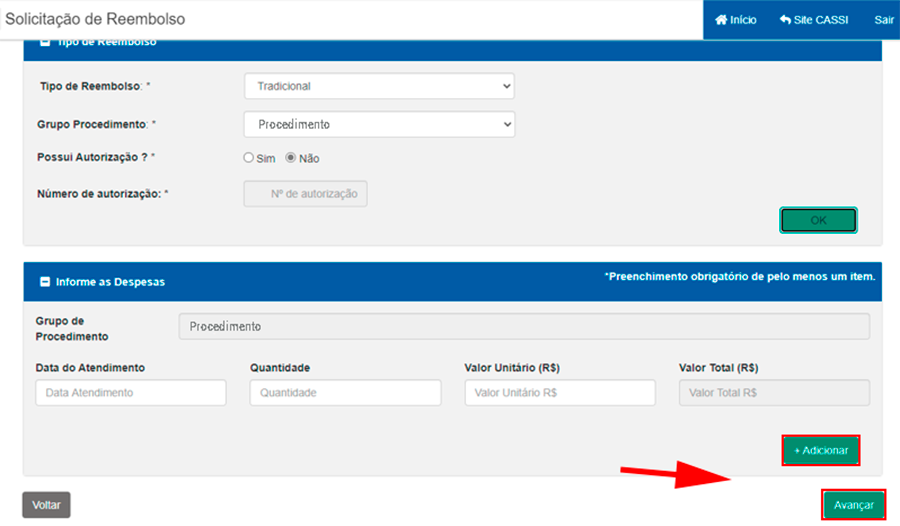
Se quiser adicionar novos pedidos de reembolso, repita todo o processo (indicação de participante, do procedimento, da autorização, se houver, da quantidade e do valor, e clique em adicionar).
IMPORTANTE: Para o reembolso de alguns procedimentos será solicitado número da autorização fornecida pela CliniCASSI. Veja, abaixo, exemplos de serviços cujo reembolso está condicionado ao preenchimento do número da autorização.
- Aparelhos e objetos com finalidade médica;
- Escola especial e procedimentos seriados para pessoas com deficiência;
- Saúde ocupacional BB (acidente de trabalho, periódico, admissional, demissional, Pavas etc);
- Vacinas;
- Anestesia.
Quando houver solicitação de reembolso de anestesia, no campo Qual o procedimento foi realizado, escolher:
- Internação - honorários, se a anestesia está vinculada à cirurgia;
- Procedimentos ambulatoriais, se a anestesia está vinculada à realização de exame.
Seu pedido de reembolso é para algum dos seguintes tratamentos seriados ou por dia: acupuntura e psicoterapia, escola especial e procedimentos seriados para pessoas com deficiência e enfermagem domiciliar, hospitalar e cuidador? Se for, veja como preencher corretamente as informações:
Após inserir os dados referentes ao reembolso e acionar do botão AVANÇAR, o sistema exibirá tela para inserção de anexos, entre eles a nota ou o cupom fiscal. Anexar também os arquivos referentes ao desembolso (comprovantes de pagamento via Pix, da transferência bancária, de pagamento no caso de Boleto e 2ª via do comprovante de pagamento com cartão de débito ou crédito (via do cliente/filipeta).
Além da nota ou do cupom, alguns procedimentos exigem a apresentação de outros documentos (como pedido médico, por exemplo) que serão indicados conforme o caso, com detalhamento das informações que devem estar nestes documentos.
Para cada item de anexo é possível anexar até cinco (5) arquivos, cada um com, no máximo, 2MB (megabyte). O sistema aceita imagens com extensões .jpg, .jpeg, tif e .png e arquivos em PDF.
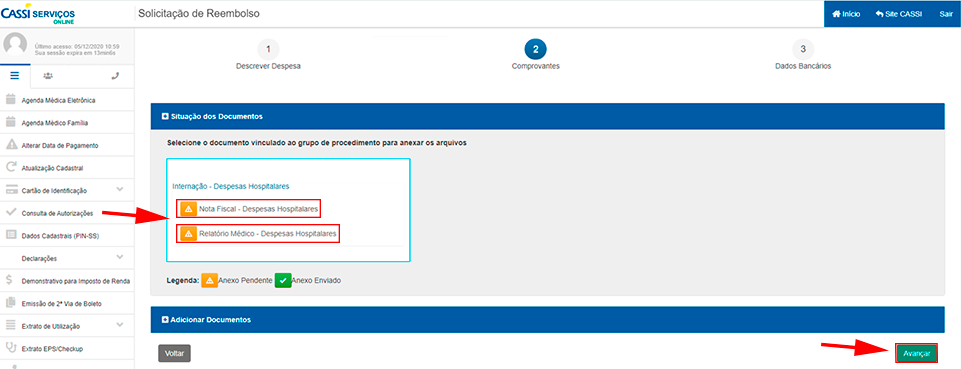
Ao anexar os comprovantes das despesas será solicitado preenchimento de informações adicionais: Data da Nota Fiscal/Recibo CNPJ/CPF, Razão Social/Nome Profissional e UF de Emissão de um dos comprovantes de despesas que serão apresentados na solicitação.
Nos campos Razão Social/Nome Profissional e CNPJ/CPF os dados são referentes ao emissor do documento fiscal (profissional emissor de nota como pessoa física ou estabelecimento onde o atendimento foi realizado, emissor de nota como pessoa jurídica).
Depois de incluir os anexos, clique em AVANÇAR.
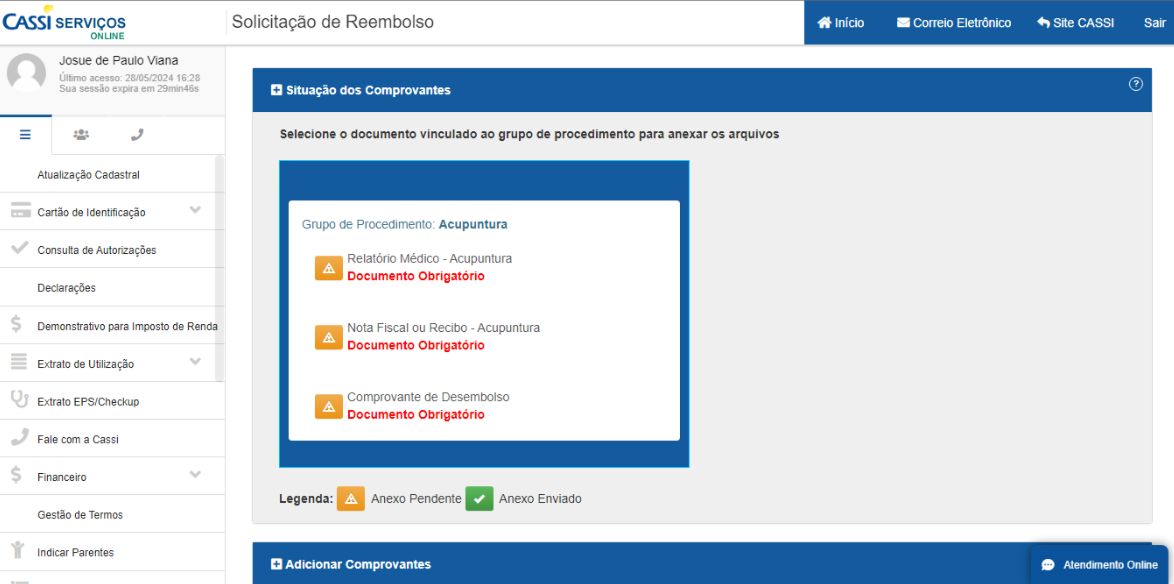
A seção ADICIONAR DOCUMENTO será aberta. Clique no botão ESCOLHER ARQUIVO e localize onde está salvo o cupom ou nota fiscal (precisa estar no computador ou celular onde você está preenchendo a solicitação).
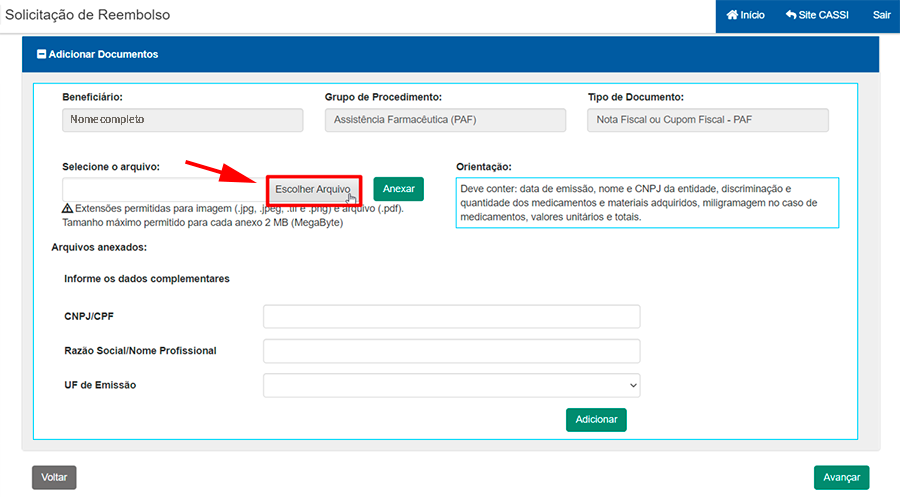
O nome do documento selecionado aparecerá no sistema. Clique no botão ANEXAR.
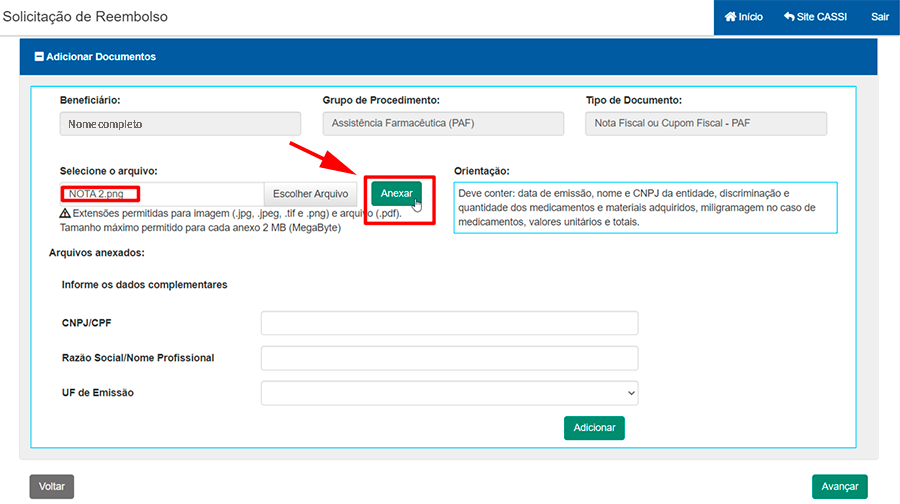
Se precisar excluir arquivo para substituir por outro, selecione o ícone lixeira e repita o processo de anexar.
Após anexar o arquivo, preencha as informações do CNPJ/CPF, Razão Social/Nome Profissional e UF de emissão descritos na nota/cupom fiscal e clique no botão ADICIONAR
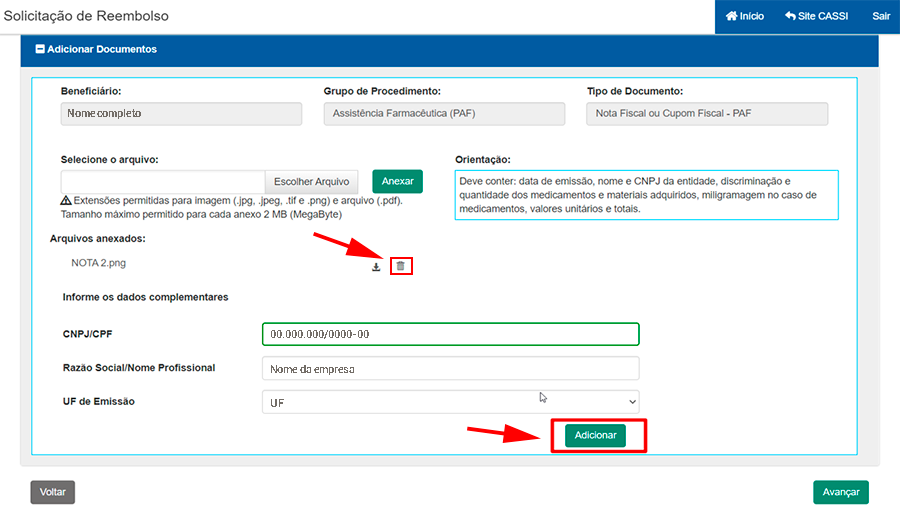
Ao adicionar as informações da nota/cupom fiscal, será apresentado a seção DOCUMENTOS ENVIADOS.
Para alterar as informações ou o arquivo da nota/cupom fiscal, basta selecionar o ícone ALTERAR.
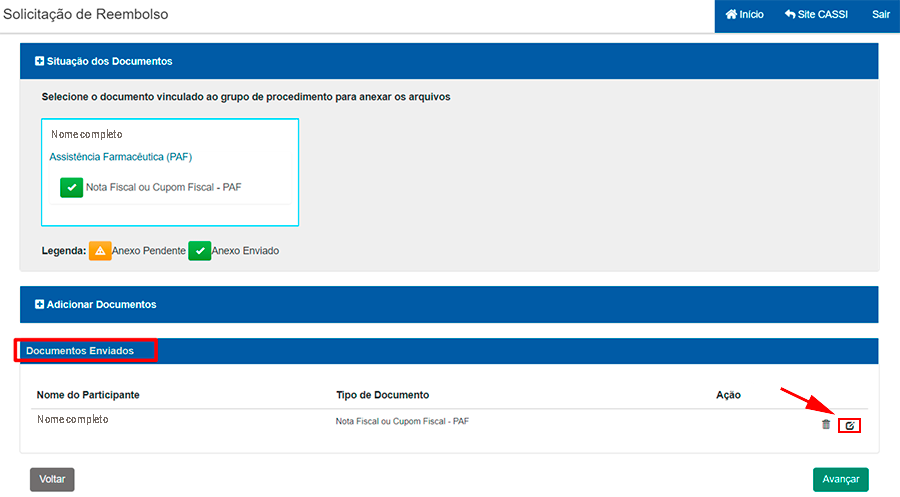
Caso selecione essa opção ou exclua o anexo, será necessário repetir todo o processo de inclusão da nota/cupom fiscal da despesa na seção ADICIONAR DOCUMENTOS.
Confirme as informações da seção DOCUMENTOS ENVIADOS. Estando corretas, clique no botão AVANÇAR para prosseguir com a solicitação de reembolso.
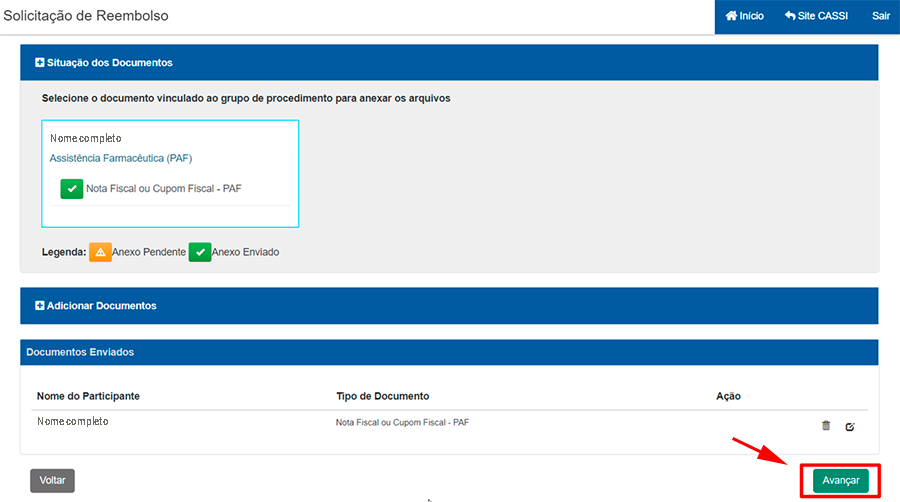
Registre e valide os dados bancários para receber o reembolso e clique em AVANÇAR.
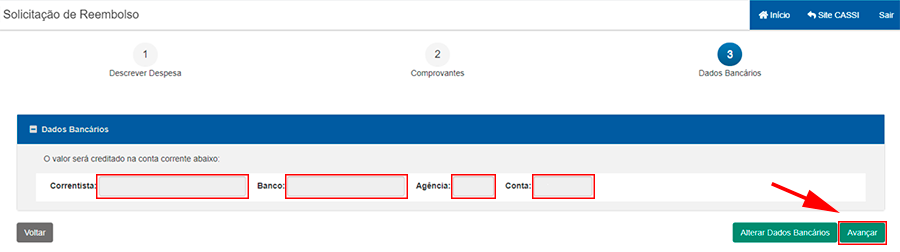
A ferramenta exibirá um resumo da sua solicitação. Se for necessário efetuar algum ajuste clique em Editar dados.
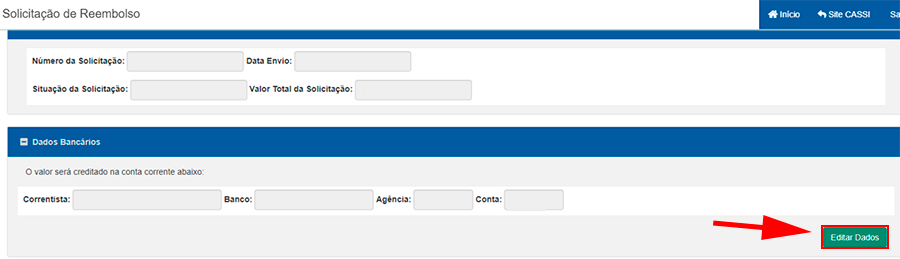
Para concluir a solicitação de reembolso, marque o campo Li e concordo com o(s) termo(s) de procedimento(s) e selecione ENVIAR SOLICITAÇÃO.

Será exibido o número da solicitação para acompanhamento do processo.
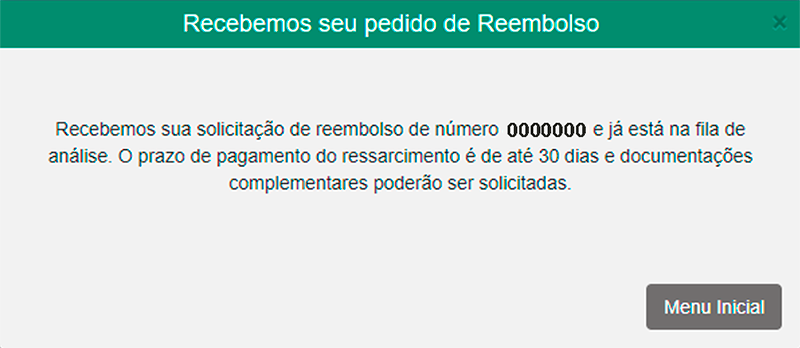
Para visualizar a solicitação realizada, selecione o ícone correspondente à VISUALIZAR.
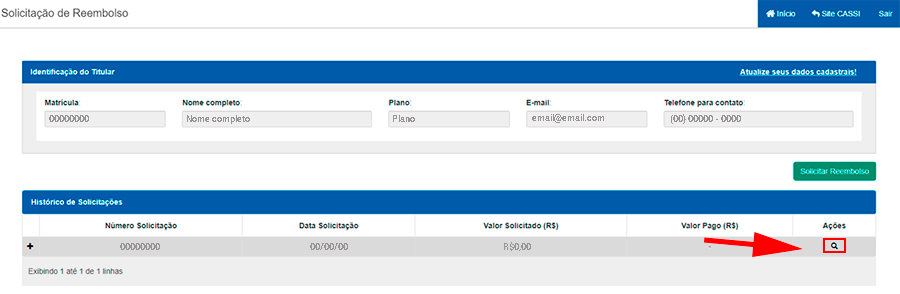
Para editar uma solicitação gravada ou iniciada, selecione o ícone correspondente à EDITAR.

Para reapresentar uma solicitação devolvida, selecione o ícone correspondente à ATUALIZAR.
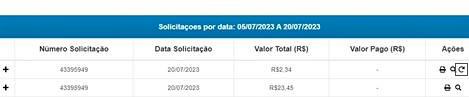
Na reapresentação, será possível adicionar novas despesas, efetuar alterações nas informações enviadas anteriormente e anexar novos documentos.